
私の仕事上パソコンは不可欠です。前職がグラフィックデザイナーをしていたのもあってずっとMacユーザーです。今使っているのは2011年に購入したiMac。このiMacを使い始めてから初めて、去年のクリスマスあたりに文字変換にやたら時間がかかるという不具合が発生。その後何度か不具合が起きたので対処療法を行ってきましたが、5月あたりから今度は立ち上がらないという症状が3回ほど起きました。
その時に試した対処法を覚え書きという意味も込めて記載していこうと思います。
(結局4回目で本気で立ち上がらなくなったので、HHDの交換をし無事に復活しました。
それについてはまた別の記事で書きたいと思います。)
対処法① PRAMリセットをしてみる
PARAMはMacに内蔵された設定記憶用RAMの事。電源OFF時にも情報を保持し、ユーザー設定の情報などを記憶しています。 これをリセットする事で不具合が解消される場合があります。
Macの動作がおかしい、極端に処理が重い、CPUのファンがずっとまわり続けてる等、「いつもと何かおかしい」と感じた場合にまずやってみる事をオススメします。
【やり方】
- Macが終了していることを確認。(スリープ状態の場合はシステムを終了させる)
- 電源を入れたら直ぐにCommand + Option+ P + R キーを同時に押し続ける。
- Macが再起動し、2回目の起動音鳴るまで押し続けます。
- 2回目の「ジャーン」という起動音が鳴ったらキーを放す。
詳しくは、Appleの公式サイトをご参照下さい。
Apple | MacでNVRAMまたはPRAMのリセット
対処法②SMCリセットをしてみる
SMCとはIntelベースのMacでローレベルの機能を制御する「システム管理コントローラー」の事。 SMCリセットの手順は、ノートブックとディスクトップとでは若干方法がことなりますので注意が必要です。
私のiMacに当てはまる対応を、一応ここに記載しておきます。
iMac、Mac mini、Mac Pro、Xserve のSMCリセットの方法。
- Apple メニュー >「システム終了」の順に選択します。
- Mac がシステム終了したら、電源コードを外します。
- 15 秒間待ちます。
- 電源コードを元通りにつなぎます
- 5 秒間待ってから、再び電源ボタンを押して Mac の電源を入れます。
ノートブック型の方や詳しく見たい方は、以下のAppleの公式サイトをご参照下さい。
Apple |Macの SMC (システム管理コントローラ) のリセットする方法
対処法③Macをセーフモードで起動する
「セーフモード」という起動モードがあります。正常に起動できないときはこのセーフモードを使って起動してみましょう。セーフモードでの起動は以下の手順です。
- Macが終了していることを確認(スリープ状態の場合はシステムを終了させる)
- 電源ボタンを押したら、すぐにshiftキーを押したままにします。「shift」キーは、起動音の前ではなく、起動音の直後に押しましょう。
- 灰色の Apple アイコンと進捗状況インジケータ(回転するギアマーク)が表示されたら「shift」キーを放します。
Macのセーフモードでは起動ボリュームのディレクトリチェックを強制的に行ってくれます。
どこかおかしい時はこのチェック時に自動的に修復してくれます。セーフモードは様々なチェックをしながらシステムを起動させるので、通常起動より時間が長くかかります。
私のiMacの場合は、これをすると動きがカクカクになってしまったのでこの後もう一度普通に再起動をかけたら普通に直りました。
詳しくは、Appleの公式サイトをご参照下さい。
Apple | セーフモードを使ってMacの問題を切り分ける
対処法④リカバリーモードからの復元
上の3つを試してそれでもダメな時はこれをしてみてください。
私もこれで3回生き返りました。でも、何回もこの4つ目までしないと復活しないようになってきたらヤバイと思った方がいいです。出来るだけデータを移動させたりして、修理を考えましょう。
Recovery HDから起動して修復する方法です。10.7 Lion以降はリカバリーするために、最初からHDDに内蔵されています。これを用いて修復をします。
【Recovery HDからの起動のやり方】
- Macが終了していることを確認(スリープ状態の場合はシステムを終了させる)
- 電源ボタンを押したらすぐに ⌘Command + R を押し続ける
- 自動的にリカバリーモードで起動
- MacOSユーティリティーというウィンドウが表示されるまで押し続ける
MacOSユーティリティーというウィンドウが表示されると普通のユーティリティーと同じようにディスクのチェックや修復、アクセス権の修正などを行う事もできます。
他にTime Machineを使用していれば「Time Machineバックアップから復元」、「mac OSを再インストール」、「ヘルプ情報をオンラインで取得」も出来ます。
私はTime Machineバックアップからの復元をしましたが、1回目は5時間ほど、3回目は6時間かかりました。
詳しくは、Appleの公式サイトをご参照下さい。
Apple | mac OS復元について
対処法⑤ 外部(外付けHDDやUSB)から起動する
Mac内部の起動ボリュームを含むディスクがダメになっているときは④でも起動できません。
そんな時、外付けのHDDやUSBに起動ディスクを入れておけば起動させることも可能です。
私の場合は、外付けのHDDに入れてあったので起動させましたが、動きがイマイチだったのであまり使ってません。でもちゃんと設定してあれば使えると思います。
やり方がイマイチ説明できないのでAppleのサイトをご覧いただければと思います。
Apple | 別の起動ディスクを選択する方法

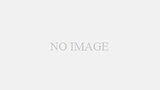
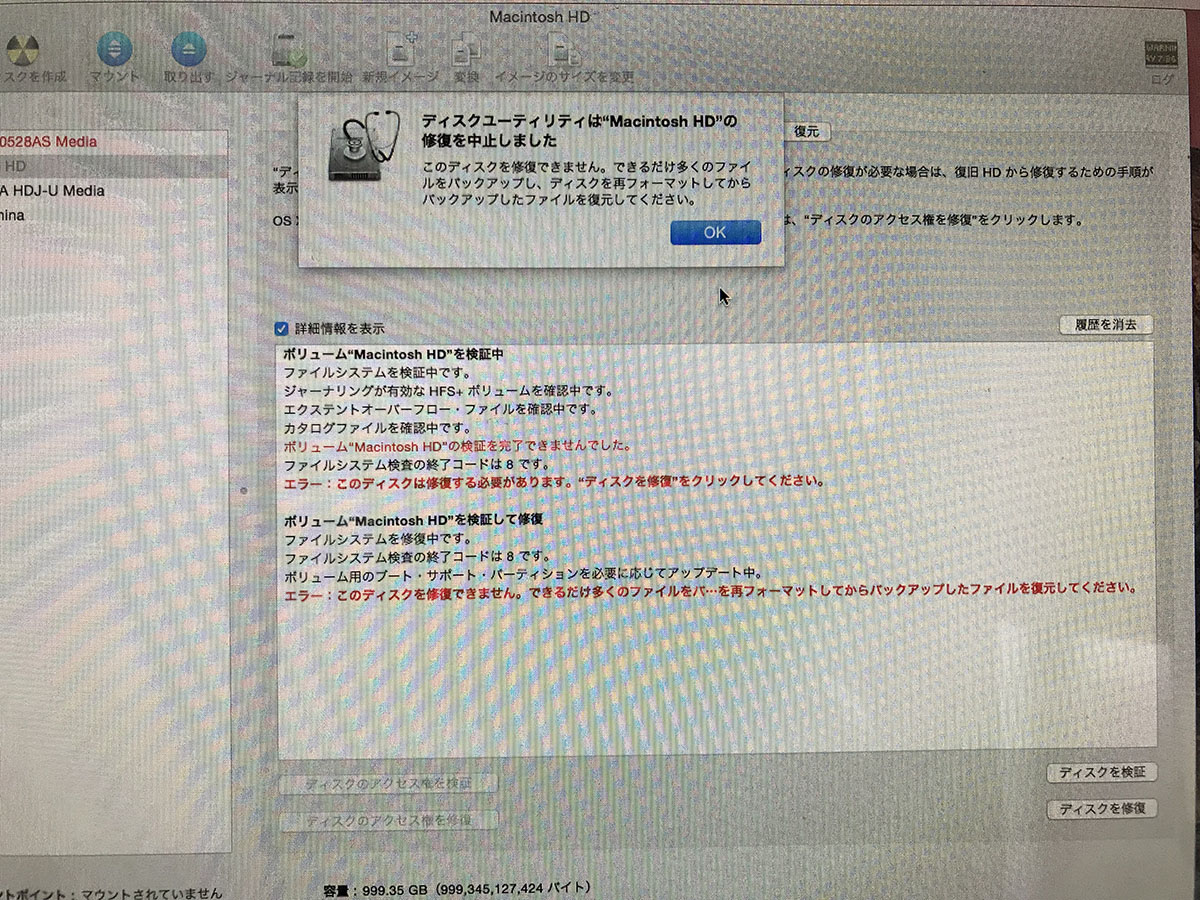
コメント